Here’s How To Install MacOS Moretery Public Data On Your Device
New Delhi: Tech giant Apple has introduced the Beta version for its new iOS 15. iPadOS 15 and watchOS 8 software earlier this week. Now the company has also begun spread out the Public beta version of MacOS 12.0 Monterey. The new operating system comes with new features and performance improvements.
The MacOS Monterey update can be installed on the following devices but not all. Here’s a list of machines you can install the open beta on, courtesy of MacRumors.
- iMac – Late 2015 and later
- iMac Pro – 2017 and later
- MacBook Air – Early 2015 and later
- MacBook Pro – Early 2015 and later
- Mac Pro – Late 2013 and later
- Mac mini – Late 2014 and later
- MacBook – Early 2016 and later
If your device is eligible and if you’re ready to try out the new beta, which mind you, may not be as stable as of now, here’s how you can get the MacOS Monterey public beta update.
How to download MacOS Monterey public beta
Let’s get started by enrolling your Mac in Apple’s public beta program.
- Open Apple’s public beta website in your browser, click the “Sign in” button, and sign in with your Apple ID.
- In the top toolbar, go to the “Enroll Your Devices” section, and switch to the “macOS” tab.
- Scroll down, and from the “Enroll Your Mac” section, click the “Download the macOS Public Beta Access Utility” button.
- Once the file is downloaded (macOSPublicBetaAccessUtility.dmg), open it from your downloads location.
- Here, double-click the .pkg file to run the installer.
- You’ll see a warning if you don’t have a Time Machine backup. If you already have a backup, click “OK,” and then click “Continue.”
- Click “Agree” to accept Apple’s terms and conditions, then click “Install” to start the process. If prompted, enter your admin password (you can also use Touch ID to authenticate).
- Once the profile is installed, macOS will automatically launch the Software Update section in System Preferences, with the macOS Monterey public beta download ready to go. Click the “Download” button to get started.
- As it’s a large file (north of 11 GB), it’ll take a while to download. Once it’s downloaded, your Mac will reboot.
- After the reboot, the macOS Monterey installer will pop up automatically. If it doesn’t, you can find it in the Applications folder.
- Click “Continue” and follow the installer process. Agree to the terms and select the drive where you want to install the beta (this can be on your main drive or a partition).
- Click “Install,” enter your password, click “OK,” and then click the “Restart” button.

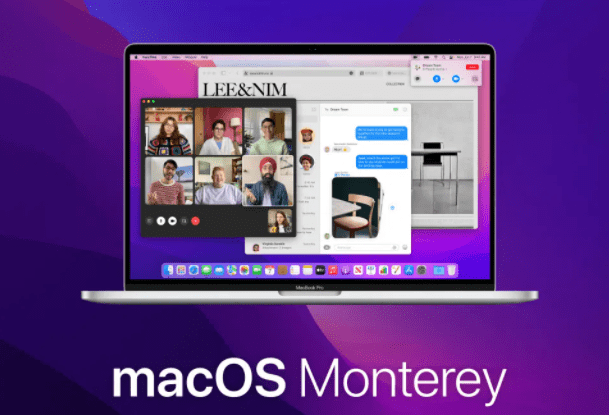
Comments are closed.